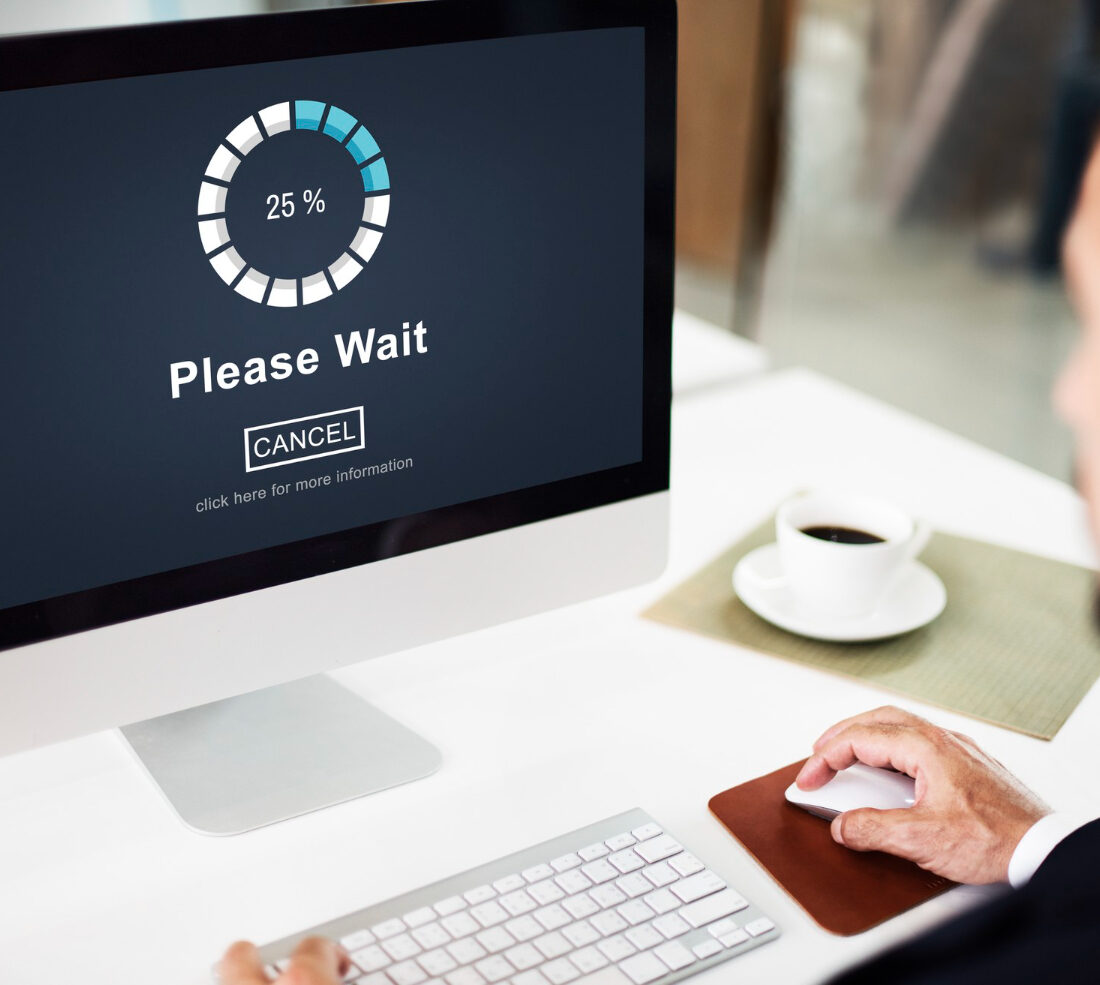
Bosan nungguin komputer kamu lama banget pas nyala? Udah kayak nungguin pacar yang lagi mikirin hidup.
Nah, salah satu biang keroknya mungkin adalah hard drive lama kamu. Ganti aja dengan SSD!
Artikel kali ini akan menjelaskan bagaimana cara mempercepat booting windows 10 dengan SSD, yuk simak!
Mengenal Booting
Booting adalah proses menyalakan komputer dan memulai sistem operasi. Sederhananya, ini adalah langkah-langkah yang dilakukan komputer untuk “bangun” dan siap digunakan.
Kata “boot” sendiri berasal dari istilah “bootstrap”, yang artinya mengangkat diri sendiri.
Jadi, ketika kamu menekan tombol power pada komputer, proses booting akan dimulai secara otomatis.
Komputer akan melakukan serangkaian pemeriksaan dan inisialisasi perangkat keras, lalu memuat sistem operasi yang telah terpasang.
Baca Juga: Cara Memilih dan Menggunakan Webcam Laptop yang Tepat
Jenis-Jenis Booting
Terdapat beberapa jenis booting berdasarkan cara memuat sistem operasi, antara lain:
Cold Boot:
Cold boot adalah proses menyalakan komputer dari keadaan mati total. Ketika Anda menekan tombol power, komputer memulai proses booting dari awal.
Proses Cold Boot
- Power On Self Test (POST): Komputer melakukan pemeriksaan menyeluruh terhadap perangkat keras untuk memastikan semuanya berfungsi dengan baik.
- Memuat BIOS: Basic Input/Output System (BIOS) dimuat untuk mengontrol perangkat keras dasar dan memulai proses booting selanjutnya.
- Mencari Sistem Operasi: BIOS mencari sistem operasi yang terpasang pada hard drive atau media penyimpanan lainnya.
- Memuat Sistem Operasi: Sistem operasi dimuat ke dalam memori (RAM) untuk memulai proses inisialisasi.
- Inisialisasi Sistem Operasi: Sistem operasi melakukan pengaturan awal, memuat driver, dan menyiapkan lingkungan kerja.
- Menampilkan Desktop: Setelah semua proses selesai, sistem operasi menampilkan desktop, dan komputer siap digunakan.
Warm Boot:
Warm boot adalah proses memulai ulang komputer tanpa mematikan daya secara fisik. Ini sering disebut sebagai restart.
Ketika Anda melakukan warm boot, komputer akan mereset dirinya sendiri dan memulai kembali proses booting tanpa melalui tahap pemeriksaan perangkat keras awal seperti pada cold boot.
Alasan melakukan warm boot:
- Mengatasi masalah: Ketika komputer mengalami hang atau error, restart seringkali dapat menyelesaikan masalah.
- Memulai ulang aplikasi: Kadang-kadang, aplikasi yang tidak responsif dapat diatasi dengan memulai ulang aplikasi melalui restart sistem.
- Mengaktifkan perubahan: Beberapa perubahan sistem operasi atau aplikasi mungkin memerlukan restart untuk diterapkan.
Safe Mode Boot:
Safe Mode Boot adalah mode khusus yang memulai sistem operasi dengan hanya menggunakan driver dan layanan yang paling dasar. Ini berarti hanya fitur-fitur penting yang diperlukan untuk menjalankan sistem operasi akan diaktifkan.
Tujuan Safe Mode Boot
- Mengatasi masalah: Ketika komputer mengalami masalah seperti crash, blue screen, atau tidak bisa memuat aplikasi tertentu, Safe Mode dapat membantu mengidentifikasi dan memperbaiki masalah.
- Menghapus malware: Beberapa malware sulit dihapus dalam mode normal, tetapi dapat dihapus dengan lebih mudah dalam Safe Mode.
- Menginstal driver: Dalam beberapa kasus, menginstal driver dalam Safe Mode dapat membantu menghindari konflik.
Karakteristik Safe Mode Boot
- Hanya driver dan layanan dasar yang dimuat.
- Resolusi layar biasanya rendah.
- Beberapa aplikasi dan layanan tidak tersedia.
- Tampilan layar biasanya berbeda dengan mode normal.
Dengan menjalankan komputer dalam Safe Mode, pengguna dapat melakukan troubleshooting dasar dan mencoba memperbaiki masalah yang terjadi pada sistem operasi.
Mengapa Booting Penting?
Proses booting sangat penting karena:
- Memastikan Kinerja Optimal: Dengan memeriksa semua perangkat keras, booting memastikan komputer dapat bekerja dengan baik.
- Memuat Sistem Operasi: Tanpa booting, sistem operasi tidak dapat dimuat dan komputer tidak dapat digunakan.
- Menyiapkan Lingkungan Kerja: Booting menyiapkan semua layanan dan proses yang diperlukan agar aplikasi dapat berjalan dengan lancar.
Kenapa Proses Booting PC Lama?
Proses booting yang lama bisa sangat mengganggu. Beberapa faktor yang bisa menyebabkan hal ini adalah:
1. Perangkat Keras:
- Hard drive lambat: Hard drive yang sudah tua atau penuh dapat memperlambat proses membaca data sistem operasi.
- RAM terbatas: Jika RAM tidak mencukupi, sistem akan berjuang untuk memuat data dengan cepat.
- Masalah dengan komponen lain: Kerusakan pada komponen seperti motherboard, CPU, atau GPU juga bisa mempengaruhi waktu booting.
2. Sistem Operasi:
- Banyak program startup: Semakin banyak program yang otomatis berjalan saat startup, semakin lama waktu booting.
- File sistem yang rusak: Korupsi file sistem dapat memperlambat proses booting.
- Update sistem operasi yang tertunda: Update sistem operasi seringkali memperbaiki kinerja, termasuk waktu booting.
3. Malware:
- Infeksi virus atau malware: Malware dapat memperlambat sistem secara keseluruhan, termasuk proses booting.
4. Pengaturan Sistem:
- Hibernate atau sleep mode: Jika komputer sering di-hibernate atau di-sleep, waktu booting bisa lebih lama.
- Pengaturan BIOS/UEFI: Beberapa pengaturan BIOS/UEFI dapat mempengaruhi waktu booting.
SSD: Si Cepet yang Bikin Komputer Kamu Ngacir
SSD atau Solid State Drive adalah generasi terbaru dari teknologi penyimpanan data.
Apa yang membuat SSD begitu istimewa?
- Kecepatan: SSD jauh lebih cepat daripada HDD (Hard Disk Drive) tradisional. Ini karena SSD tidak memiliki komponen mekanis yang bergerak, sehingga waktu akses data jauh lebih singkat. Akibatnya, proses booting, loading aplikasi, dan transfer file menjadi jauh lebih cepat.
- Tahan goncangan: Karena tidak ada bagian yang bergerak, SSD lebih tahan terhadap guncangan fisik dibandingkan HDD. Ini membuatnya menjadi pilihan yang sangat baik untuk perangkat mobile seperti laptop dan tablet.
- Konsumsi daya rendah: SSD juga lebih hemat daya daripada HDD, yang berarti baterai perangkat Anda akan bertahan lebih lama.
- Hening: Karena tidak ada bagian yang berputar, SSD bekerja dengan sangat senyap.
Mengapa SSD membuat proses booting lebih cepat?
- Waktu akses data: SSD dapat mengakses data jauh lebih cepat daripada HDD, sehingga sistem operasi dapat dimuat dengan lebih cepat.
- Tidak ada head seek: Pada HDD, head baca/tulis harus mencari lokasi data secara fisik di piringan, yang membutuhkan waktu. SSD tidak memiliki proses ini, sehingga waktu akses data menjadi lebih singkat.
Singkatnya, SSD menawarkan kinerja yang jauh lebih baik dibandingkan HDD, membuatnya menjadi pilihan yang sangat populer untuk komputer modern.
Kalau hard drive itu pake piringan yang berputar buat baca data, SSD pake chip memori yang jauh lebih cepat. Bayangin aja, kayak bedanya naik motor bebek sama motor sport.
Ganti hard drive dengan SSD bisa bikin komputer kamu ngacir banget, terutama pas booting. Kamu bakal kaget sendiri liat komputer kamu nyala secepat kilat. Gak perlu lagi ngelamun sambil nungguin logo Windows muncul.
Cara Memasang SSD
Oke, kamu udah yakin mau ganti hard drive dengan SSD? Mantap! Sekarang kita bahas cara pasang SSD-nya. Tenang aja, gak perlu jadi ahli komputer kok.
Pertama, kamu butuh SSD yang sesuai dengan kebutuhan kamu. Ada berbagai ukuran dan kecepatan, jadi pilih yang sesuai dengan budget dan keperluan. Setelah itu, kamu butuh alat-alat dasar kayak obeng plus, kain lap bersih, dan anti-static bag buat jaga-jaga.
Proses pemasangannya sendiri cukup simpel. Matikan komputer kamu, cabut semua kabel, buka casing komputer, cari slot buat SSD, pasang SSD-nya, kencengkan bautnya, pasang kabel data dan power, tutup casing, pasang kembali kabel-kabel, dan hidupkan komputer.
Gampang kan? Tapi, kalau kamu ragu atau gak mau ribet, mending bawa ke tukang komputer aja. Biar dia yang pasangin.

Instal Ulang Windows atau Clone Hard Drive?
Nah, ini dia pertanyaan klasik. Mau instal ulang Windows atau clone hard drive lama ke SSD?
Kalau kamu mau komputer yang bersih dari file-file sampah, instal ulang Windows adalah pilihan yang tepat. Tapi, kalau kamu males instal ulang semua aplikasi dan settingan, clone hard drive bisa jadi solusi.
Sebenarnya, apa itu clone hard drive?
Clone hard drive adalah proses menyalin seluruh isi dari satu hard drive ke hard drive lainnya.
Ini termasuk sistem operasi, aplikasi, file, dan data lainnya. Dengan kata lain, Anda membuat duplikat lengkap dari hard drive sumber ke hard drive tujuan.
Tujuan utama dari cloning hard drive adalah:
- Upgrade hard drive: Mengganti hard drive yang lama dengan yang baru tanpa perlu menginstal ulang sistem operasi dan aplikasi.
- Cadangkan data: Membuat salinan cadangan lengkap dari hard drive untuk melindungi data penting dari kehilangan.
- Membuat image sistem: Membuat salinan lengkap sistem operasi dan aplikasi untuk tujuan pemulihan sistem.
Proses cloning biasanya melibatkan penggunaan perangkat lunak khusus yang dirancang untuk tugas ini. Perangkat lunak ini akan menyalin semua data dari hard drive sumber ke hard drive tujuan secara efisien.
Penting untuk memastikan bahwa hard drive tujuan memiliki kapasitas penyimpanan yang sama atau lebih besar daripada hard drive sumber untuk memastikan seluruh data dapat ditransfer dengan sukses.
Nah, cara clone hard drive sebenarnya cukup mudah. Kamu bisa pake software khusus buat ngebackup semua data dari hard drive lama ke SSD.
Tapi, perlu diingat, cloning hard drive gak bakal bikin komputer kamu lebih cepat. Justru bisa bikin lemot karena bawa-bawa file sampah dari hard drive lama.
Jadi, sebaiknya instal ulang Windows aja. Sekalian bersihin komputer kamu dari virus dan malware.
SSD Bikin Komputer Kamu Awet
Selain bikin komputer kamu cepet, SSD juga bisa nambahin umur komputer kamu. Karena SSD gak punya bagian yang bergerak, risiko kerusakan lebih kecil dibanding hard drive.
Jadi, kalau kamu pengen komputer yang awet dan kenceng, ganti hard drive kamu dengan SSD adalah investasi yang tepat.
Cara Mempercepat Booting Windows 10 dengan SSD
Menggunakan SSD (Solid State Drive) sudah memberikan peningkatan signifikan dalam kecepatan booting Windows 10 dibandingkan dengan hard disk tradisional.
Namun, masih ada beberapa langkah yang dapat Anda lakukan untuk membuatnya lebih cepat lagi:
1. Aktifkan Fast Startup
- Fast Startup adalah fitur bawaan Windows yang membantu mempercepat proses booting.
- Untuk mengaktifkannya:
- Buka Control Panel > System and Security > Power Options.
- Klik Choose what the power buttons do.
- Klik Change settings that are currently unavailable.
- Centang opsi Turn on fast startup (recommended).
2. Nonaktifkan Program Startup yang Tidak Perlu
- Banyak program secara otomatis berjalan saat Windows memulai. Menonaktifkan yang tidak penting dapat mengurangi waktu booting.
- Anda dapat melakukannya melalui:
- Task Manager: Buka Task Manager (Ctrl+Shift+Esc), pilih tab Startup, dan nonaktifkan program yang tidak diperlukan.
- msconfig: Buka Run (Win+R), ketik
msconfig, pilih tab Startup, dan nonaktifkan program yang tidak diperlukan.
3. Bersihkan Disk
- Hapus file-file sementara, sampah, dan program yang tidak digunakan.
- Gunakan Disk Cleanup bawaan Windows atau aplikasi pembersih pihak ketiga.
4. Nonaktifkan Visual Effects
- Beberapa efek visual dapat memperlambat kinerja.
- Buka System Properties (kanan-klik This PC > Properties), pilih Advanced system settings, klik tab Advanced, dan klik Settings di bawah Performance.
- Pilih opsi “Adjust for best performance”.
5. Defragmentasi SSD (Opsional)
- Meskipun SSD tidak memerlukan defragmentasi seperti hard disk, beberapa pengguna melaporkan peningkatan kinerja setelah melakukannya.
- Gunakan alat defragmentasi bawaan Windows untuk melakukannya.
6. Perbarui Driver
- Pastikan semua driver perangkat keras Anda, terutama driver SSD, diperbarui ke versi terbaru.
7. Nonaktifkan Hibernate (Opsional)
- Hibernate dapat memakan ruang disk dan memperlambat booting. Jika Anda jarang menggunakannya, Anda dapat menonaktifkannya.
- Buka Command Prompt sebagai administrator dan ketik
powercfg -h off.
8. Gunakan Aplikasi Boot Booster (Opsional)
- Beberapa aplikasi pihak ketiga mengklaim dapat meningkatkan kecepatan booting dengan mengoptimalkan berbagai pengaturan. Namun, gunakan dengan hati-hati dan pastikan aplikasi tersebut terpercaya.

Intinya, ganti hard drive dengan SSD adalah salah satu cara paling efektif buat nambahin kecepatan komputer kamu. Selain bikin booting lebih cepet, SSD juga bisa ningkatin performa overall komputer kamu.
Tapi, ingat, SSD bukan solusi ajaib buat semua masalah komputer. Kalau komputer kamu masih lemot setelah ganti SSD, mungkin ada masalah lain yang perlu diperbaiki.
Jadi, jangan ragu buat upgrade komputer kamu dengan SSD. Kamu pasti bakal merasakan bedanya.
FAQ
1. Apa perbedaan antara SSD dan HDD?
SSD (Solid State Drive) adalah perangkat penyimpanan data yang menggunakan memori flash untuk menyimpan data, sedangkan HDD (Hard Disk Drive) menggunakan piringan magnetik. SSD jauh lebih cepat dalam membaca dan menulis data dibandingkan HDD.
2. Apakah saya perlu menginstal ulang Windows setelah memasang SSD?
Tidak wajib, tetapi disarankan. Menginstal ulang Windows akan memberikan performa terbaik untuk SSD dan menghapus file-file yang tidak diperlukan.
3. Apakah SSD lebih mahal daripada HDD?
Ya, umumnya SSD lebih mahal per gigabyte dibandingkan HDD. Namun, harga SSD terus menurun, dan peningkatan performa yang ditawarkan biasanya sepadan dengan biaya tambahan.
4. Apakah SSD aman digunakan?
Ya, SSD sangat aman digunakan. Karena tidak memiliki bagian mekanis yang bergerak, SSD lebih tahan terhadap guncangan dan getaran dibandingkan HDD.
5. Berapa lama umur SSD?
Umur SSD tergantung pada beberapa faktor, termasuk kualitas SSD, penggunaan, dan suhu operasi. Namun, umumnya SSD dapat bertahan selama beberapa tahun tanpa masalah.
6. Apakah saya bisa menggunakan SSD sebagai drive tambahan selain HDD?
Ya, Anda bisa menggunakan SSD sebagai drive tambahan untuk menginstal sistem operasi atau aplikasi yang sering digunakan, sementara HDD dapat digunakan untuk menyimpan data.
7. Apakah semua komputer kompatibel dengan SSD?
Kebanyakan komputer modern kompatibel dengan SSD. Namun, pastikan komputer Anda memiliki slot SATA atau NVMe yang sesuai untuk SSD yang Anda pilih.
8. Apakah ada risiko kehilangan data saat memasang SSD?
Ada risiko kehilangan data jika Anda tidak melakukan backup data sebelum memasang SSD. Oleh karena itu, sangat penting untuk membuat backup data sebelum melakukan perubahan pada komputer Anda.
9. Apakah saya bisa meningkatkan kecepatan SSD?
Tidak ada cara yang signifikan untuk meningkatkan kecepatan SSD setelah diinstal. Kecepatan SSD ditentukan oleh teknologi yang digunakan dan tidak dapat diubah.
10. Apakah SSD mempengaruhi konsumsi daya komputer?
SSD umumnya lebih hemat daya dibandingkan HDD, sehingga dapat membantu menghemat baterai laptop.












